
Gérer et éditer des documents PDF est devenu essentiel aussi bien pour les professionnels que pour les utilisateurs. Cependant, l’édition de fichiers PDF a toujours été un défi, car de nombreux éditeurs de PDF sont soit limités en fonctionnalités, soit difficiles à utiliser. C’est là qu’UPDF se distingue en tant qu’éditeur PDF ultime que nous pouvons apprécier sur toutes les plateformes. Avec une interface intuitive et des fonctionnalités avancées présentées de manière simple, UPDF nous permet d’éditer les PDF rapidement et efficacement, offrant une expérience unifiée et fluide sur Windows, Mac, iOS et Android.
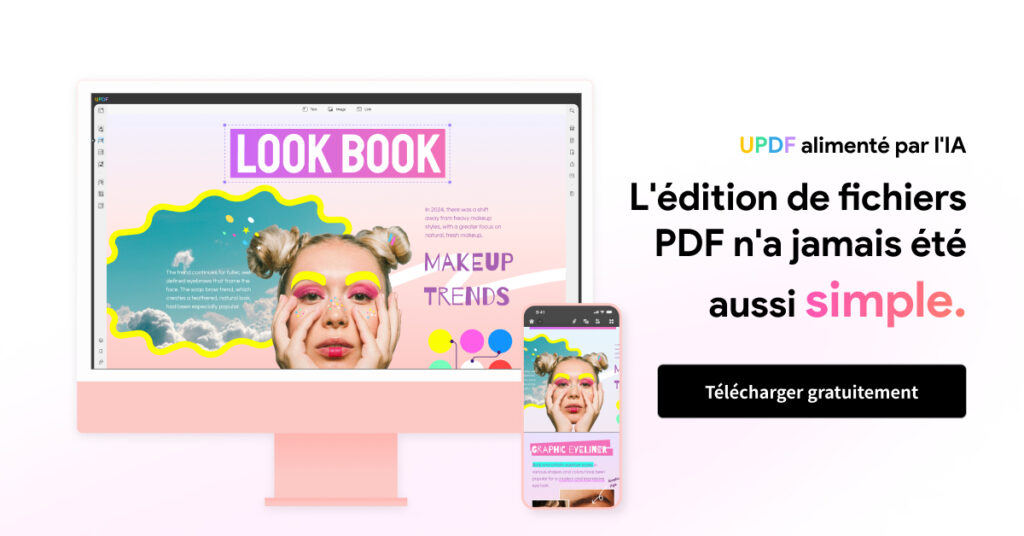
Comment éditer un PDF sur Windows ou Mac avec UPDF
Ce dans quoi UPDF excelle est sa capacité à éditer des PDF tant sur Windows que sur Mac. Nous pouvons modifier le texte d’un PDF
, les images, les liens, ou même réorganiser et travailler directement avec des pages entières. Et tout cela depuis un seul endroit.
Comment modifier le texte d’un PDF
UPDF nous permet de modifier facilement et rapidement tous les éléments d’un PDF, y compris le texte. Que ce soit pour supprimer du texte, modifier un contenu existant ou ajouter un nouveau contenu, UPDF prend en charge tout cela, tout en préservant le format d’origine du document.
Pour changer ou supprimer du texte dans un PDF, il suffit de cliquer sur l’icône « Éditer PDF » dans la barre latérale gauche. Cela active le mode édition. Une fois en mode édition, nous sélectionnons le texte que nous voulons modifier ou supprimer. En cliquant sur le texte, un cadre violet apparaîtra autour de la zone sélectionnée. Nous pouvons supprimer le texte en plaçant le curseur à la fin et en appuyant sur la touche de suppression, ou bien le remplacer en tapant directement le nouveau mot ou la nouvelle phrase.
En plus de modifier et supprimer du texte, UPDF nous permet d’ajuster le style du texte avec des options disponibles dans la barre d’outils supérieure, telles que le type de police, la taille, la couleur et l’alignement.
Nous pouvons également ajouter du texte dans un document, ce que nous faisons en cliquant sur l’icône « Éditer PDF » dans la barre latérale et en sélectionnant l’icône « Texte » dans la barre supérieure. En cliquant n’importe où dans le document, nous pouvons commencer à taper. Comme précédemment, nous pouvons personnaliser le style du texte ajouté, y compris la police, la taille, la couleur et l’alignement. Pour quitter le mode d’édition, il suffit de cliquer en dehors de la zone de texte.
Si nous voulons ajouter du texte sous forme de commentaire, il suffit de cliquer sur l’icône « Commentaire » dans la barre latérale et de sélectionner « Commentaire Texte ».
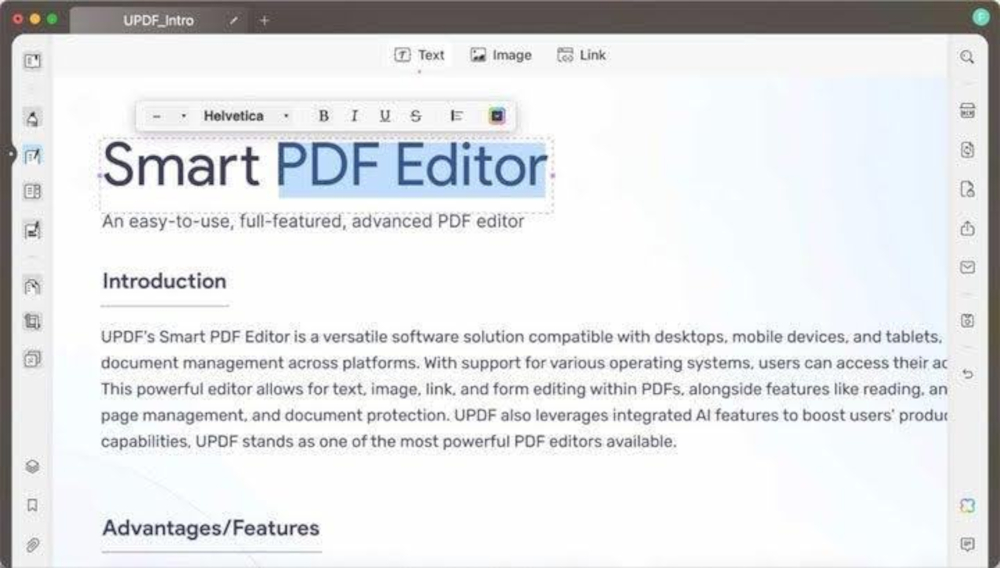
Comment éditer les images dans un PDF
UPDF nous permet également d’éditer et d’ajouter des images dans les documents PDF rapidement et facilement. Pour modifier une image, il suffit de passer en mode édition et de sélectionner l’image concernée ; nous pouvons la faire pivoter, l’extraire, la rogner, la remplacer ou la supprimer. De plus, nous pouvons ajuster sa taille en faisant glisser les coins ou en spécifiant des dimensions exactes.
Nous pouvons aussi ajouter de nouvelles images en cliquant sur « Éditer PDF » et en sélectionnant l’icône « Image » pour en insérer une depuis notre appareil.
Comment éditer les liens dans un PDF
UPDF rend l’ajout, l’édition et la suppression de liens dans les documents PDF extrêmement faciles, ce qui est idéal pour connecter et étendre l’information de manière interactive.
Pour ajouter un lien, il suffit de cliquer sur l’onglet « Éditer PDF » et de sélectionner « Lien » dans la barre supérieure. Ensuite, nous cliquons n’importe où dans le PDF pour insérer un lien. Nous pouvons choisir entre « Lien Web » pour ajouter une URL ou « Lien de Page » pour lier une page à l’intérieur du même PDF.
Si nous souhaitons modifier un lien, il suffit de le sélectionner dans le PDF et d’accéder à « Propriétés » pour modifier le type de lien, le style de la ligne, l’épaisseur et la couleur du bord. Enfin, si nous voulons le supprimer, il suffit de faire un clic droit dessus et de sélectionner « Supprimer » pour l’enlever du document.
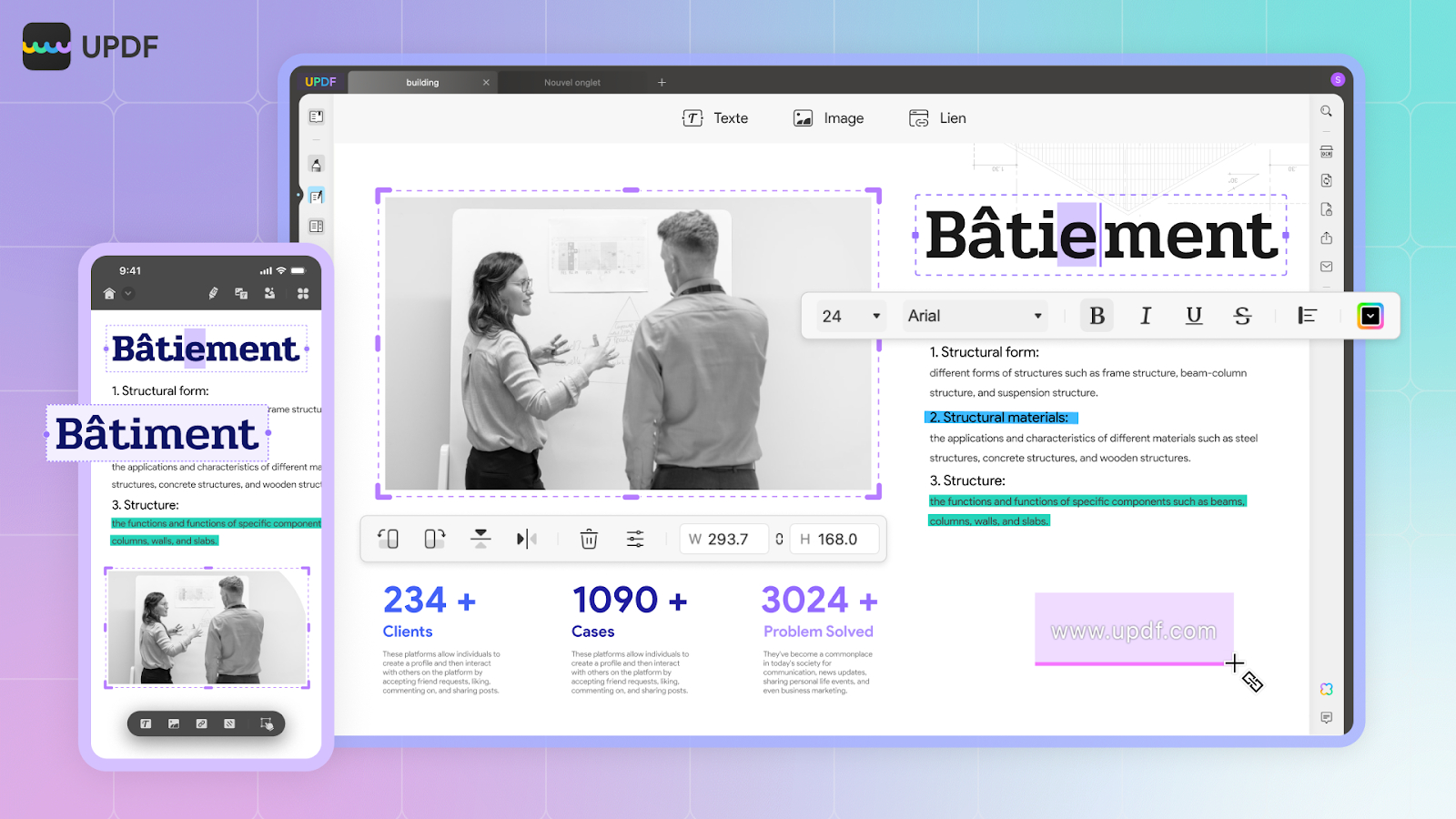
Comment gérer les pages PDF : rogner, supprimer, faire pivoter et diviser
UPDF offre une large gamme d’outils pour organiser les pages PDF, ce qui facilite la présentation professionnelle des documents.
Pour insérer des pages, nous pouvons le faire de plusieurs manières : ajouter une page vierge, à partir d’un autre fichier PDF ou même du presse-papiers. Nous avons également la possibilité d’ajouter des images directement comme pages dans le document. Si nous devons remplacer une page, nous sélectionnons la page souhaitée et choisissons le fichier PDF avec lequel nous voulons la remplacer.
Si nous voulons extraire des pages, il suffit de les sélectionner et de les enregistrer dans un nouveau fichier ; nous pouvons même les supprimer du document d’origine après extraction. Si nous voulons diviser le PDF, nous pouvons le faire en fonction du nombre de pages, de la taille du fichier, des signets de niveau supérieur ou d’éléments personnalisés, selon ce qui convient le mieux à notre objectif.
Pour ajuster la mise en page, nous sélectionnons les pages et utilisons les options de rotation dans le sens des aiguilles d’une montre ou dans le sens inverse, selon ce qui est nécessaire. Si nous trouvons des pages dont nous n’avons plus besoin, nous pouvons facilement les supprimer en les sélectionnant et en utilisant l’option de suppression. De plus, en mode d’organisation, nous pouvons zoomer sur les vignettes des pages, ce qui est très utile lorsqu’on travaille sur des documents avec du texte très petit et qu’on a besoin d’une vue plus détaillée.
Avec UPDF, nous pouvons également rogner les pages d’un PDF. Pour ce faire, nous sélectionnons l’option « Rogner les pages », ajustons la zone de rognage avec la boîte violette et appliquons la modification avec le bouton « Rogner ». Dans le panneau de droite, nous pouvons configurer les marges, la taille de la page rognée et restreindre les proportions si nécessaire.
Si nous voulons appliquer le rognage à plusieurs pages, nous utilisons l’option « Appliquer les modifications » pour définir une plage spécifique, et nous pouvons même rogner uniquement les pages impaires ou paires. De plus, UPDF nous permet de diviser une page avec des lignes de division horizontales ou verticales, tout en sélectionnant la direction de lecture, et, lorsque nous appliquons l’option « Diviser », nous pouvons supprimer la page originale après l’avoir divisée.
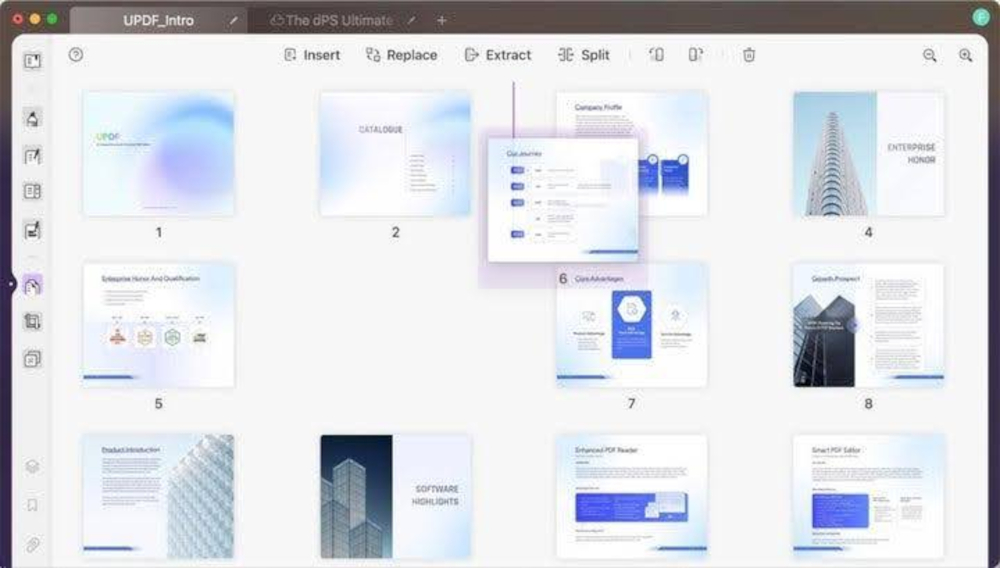
Comment modifier un PDF sur notre iPhone ou Android avec UPDF
L’un des plus grands avantages d’UPDF est sa capacité à modifier des fichiers PDF en déplacement, directement depuis des appareils mobiles. C’est une ressource essentielle lorsque nous avons besoin d’un accès rapide et polyvalent aux documents, peu importe où nous nous trouvons. Que ce soit depuis un iPhone, un iPad ou un appareil Android, UPDF pour iOS et Android nous permet de modifier du texte, des images et des liens à tout moment.
In the mobile version of UPDF, editing text in a PDF is as simple as doing it on the desktop. We just need to select the text area we want to modify, and we can make changes to the content.
L’application mobile nous permet également d’ajouter ou d’ajuster des images dans le PDF. Nous pouvons insérer une nouvelle image (peut-être juste capturée avec la caméra), en changer la taille, ou déplacer sa position à l’aide de gestes simples.
Une autre fonction clé dans la version mobile d’UPDF est la possibilité d’ajouter des liens vers des pages web ou d’autres parties du document. Cela facilite la création de PDFs interactifs et navigables, même depuis un appareil mobile.
Là où d’autres éditeurs ne sont pas présents, sur nos appareils mobiles, UPDF se distingue. Avec une interface très universelle, mais toujours adaptée à la nature de chaque appareil à partir duquel nous travaillons, toute gestion est simple, rapide et efficace. Bien sûr, les modifications effectuées sur un appareil mobile sont maintenues lorsqu’on ouvre le document sur un ordinateur, garantissant ainsi un flux de travail fluide et efficace que nous pouvons reprendre et continuer où que nous soyons.
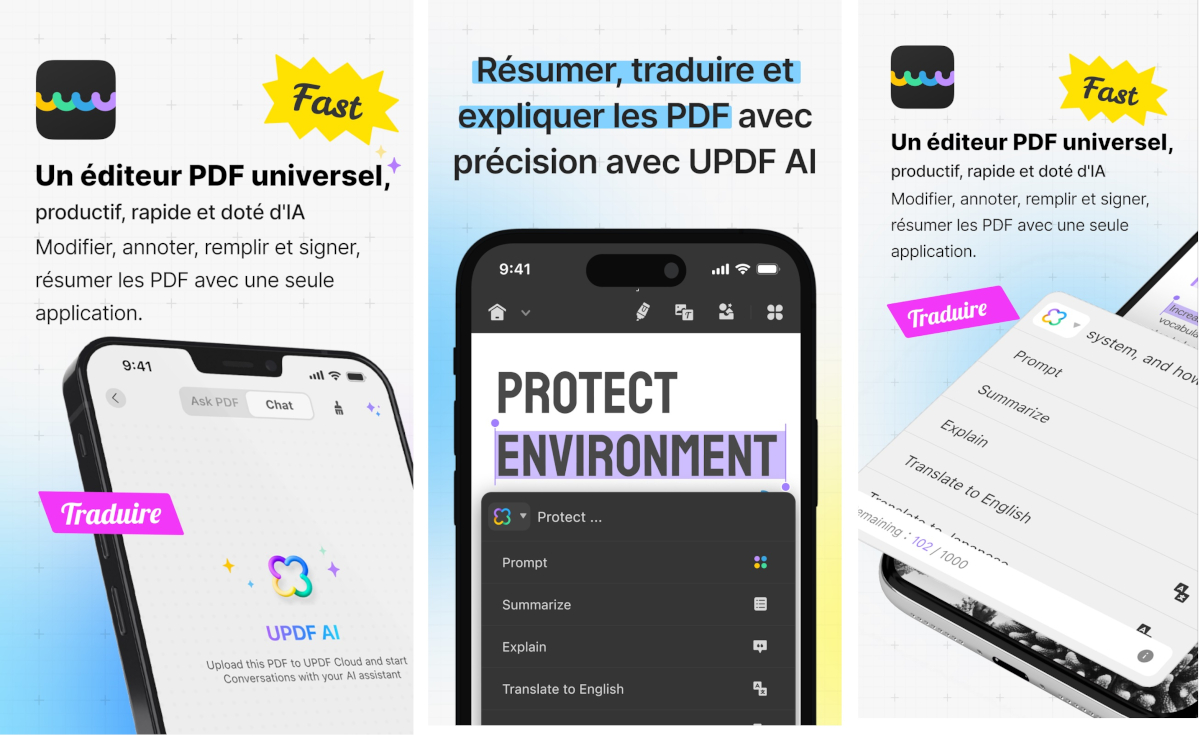
Bien plus qu’un simple éditeur de PDF : IA, annotations, OCR, et bien d’autres
En plus de ses outils d’édition de texte, d’images et de liens, UPDF offre plusieurs options qui vont bien au-delà de ce que l’on trouve habituellement dans un éditeur PDF.
La fonction IA d’UPDF nous permet, par exemple, d’effectuer des tâches complexes automatiquement, telles que résumer des pages, simplifier des graphiques, effectuer des traductions ou même discuter avec l’IA. Très important, l’IA d’UPDF a la capacité de convertir des PDFs en cartes heuristiques (mind maps), ce qui permet de saisir rapidement les grandes lignes et les idées principales de documents longs. Cette technologie optimise notre flux de travail de manière unique, rendant la gestion de grandes quantités de données ou d’informations complexes plus rapide et plus efficace que jamais.
La fonctionnalité OCR d’UPDF transforme les documents scannés ou les images en texte modifiable, changeant complètement notre manière de numériser des documents imprimés. La reconnaissance OCR est essentielle pour l’archivage et l’organisation des documents physiques au format numérique.
Un autre point important est que UPDF facilite grandement l’ajout de commentaires, de soulignements, de surlignages et de notes dans le document PDF. Cela est idéal pour la révision de texte et la collaboration en équipe. L’outil d’annotation permet d’ajouter des commentaires précis et détaillés qui peuvent être enregistrés et facilement partagés.
UPDF nous permet également de convertir des fichiers PDF dans divers formats, tels que Word, Excel, PowerPoint, et d’autres, sans perte de qualité ni, très important, de format. Pour conclure, il convient de souligner l’outil de signature numérique et de formulaire d’UPDF, qui rend le remplissage et la signature des documents rapides et sécurisés.
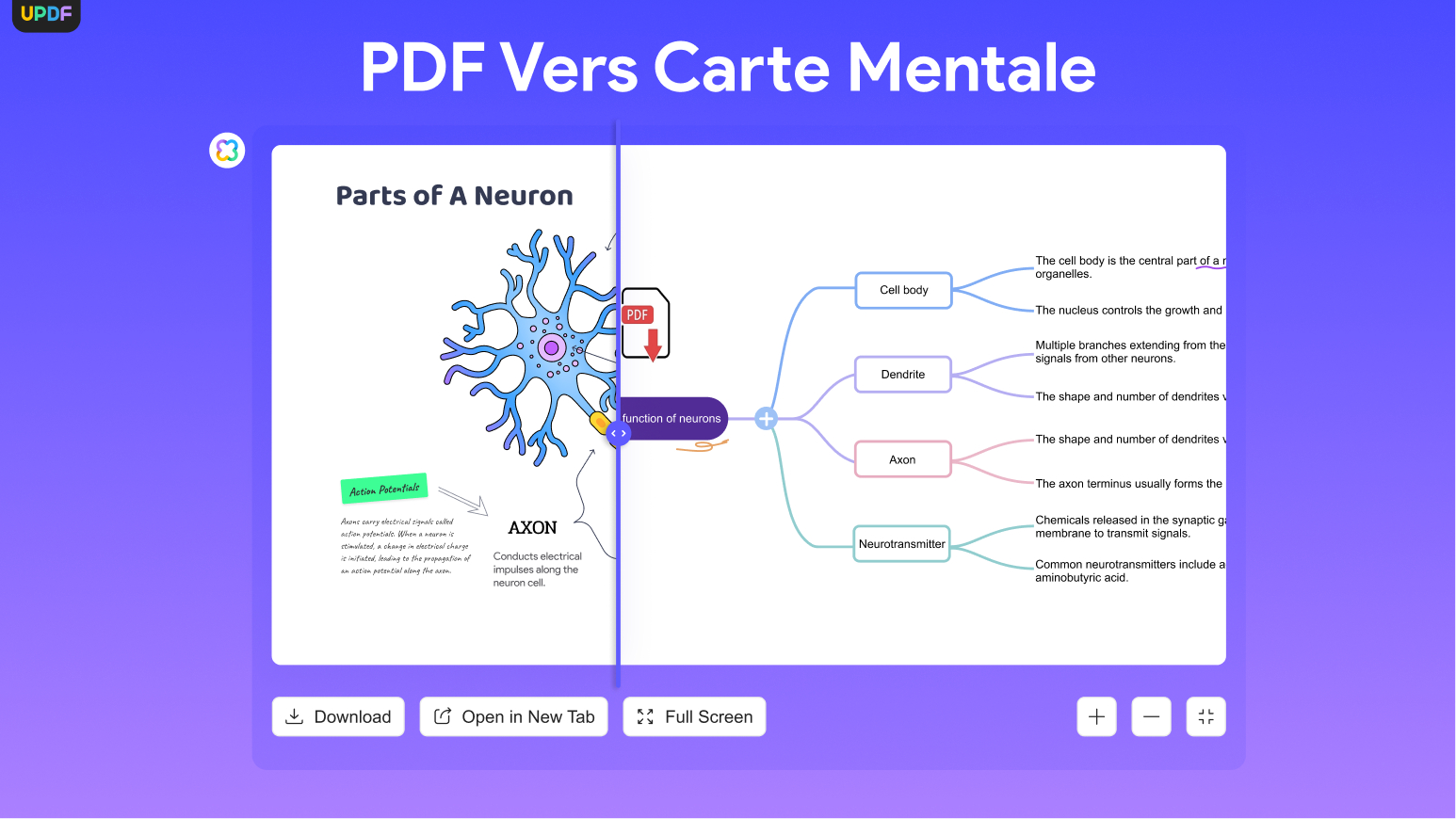
Un éditeur PDF en avance sur la concurrence
Dans un marché rempli d’outils d’édition PDF, UPDF se distingue par sa polyvalence, sa facilité d’utilisation, son coût et ses fonctionnalités avancées. Alors que des éditeurs comme Adobe Acrobat ou Foxit offrent des capacités similaires dans certains domaines, UPDF se distingue comme une solution économique qui ne sacrifie pas la fonctionnalité.
The Best PDF Editor (Adobe Acrobat Alternative)
Contrairement à de nombreux concurrents, UPDF combine l’édition de texte, la gestion des pages, des fonctionnalités d’IA et bien plus encore, en un seul endroit. Avec une interface simple qui en fait une option complète tant pour les professionnels que pour les utilisateurs quotidiens qui ont besoin de travailler facilement avec des documents PDF. Parmi tout cela, il convient de souligner son interface multiplateforme, qui permet un flux de travail unifié sur Windows, Mac, iOS et Android.
| UPDF | Adobe Acrobat | Foxit | |
| Plan Perpétuel | 69.99 € | Non disponible | Non disponible |
| Plan Annuel | 39.99 € | 239.88 € | 129.99 € |
| Platformes Plateformes Supportées | Windows, Mac, iOS, Android | Windows, Mac, iOS, Android | Windows, Mac, iOS, Android |
| Limite d’Appareils | 4 | 2 | 1 |
UPDF propose plusieurs points forts, notamment une licence unique qui permet un accès sur quatre appareils, couvrant toutes les plateformes, offrant ainsi une grande flexibilité aux utilisateurs. Le plan Entreprise comprend un tableau de gestion des licences convivial, permettant un suivi efficace au sein des organisations, tandis que les mises à jour régulières du produit garantissent aux utilisateurs de bénéficier des dernières améliorations et de maintenir une haute performance et sécurité.
Dans l’ensemble, UPDF se positionne comme la meilleure option de logiciel de PDF disponible sur le marché aujourd’hui, grâce à sa large gamme de fonctionnalités, sa facilité d’utilisation et son prix compétitif. De l’édition de texte, d’images et de liens aux outils avancés comme la reconnaissance OCR ou la traduction automatique, UPDF offre tout ce dont nous avons besoin pour travailler avec des documents PDF rapidement et efficacement, sur n’importe quelle plateforme. UPDF propose maintenant une remise exclusive pour les utilisateurs de Softonic pendant une période limitée ! Vous pouvez économiser 50%. Ne ratez pas cette offre incroyable — allez saisir cette offre maintenant !


